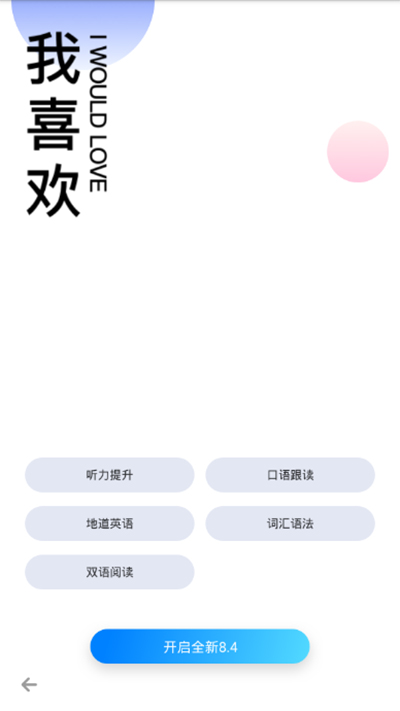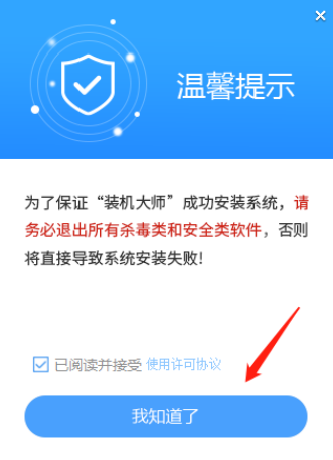谁说横着的数据不能筛选?2种方法,5秒搞定

距离下班还有两小时,我伸了伸懒腰,想着晚上吃点什么好。
却冷不丁听到领导在叫我:小兰,我刚发了一份表格给你,你处理一下,将每月的销售额给我整理出来,尽快给我!
我:好的好的。
打开表格前:不就是筛选每月销售额吗,立马就能搞定,耽误不了我下班。
打开表格后:OMG,这表格是谁设计的?!
后面还有数据
想要找出每月的销售额,我们可以用筛选。
但是这里需要横着筛,常规的筛选只能竖着筛,怎么办呢?
我们先沿着常规的思路来想一下:
既然数据需要竖着筛,而现在的数据都是横着的,那我们把表格竖过来不就好了?
就像这样:

不不不,放错了,应该是这样:
下面我们就来看看怎么操作吧~
方法一:转置法
想要像上图那样,将表格的行与列互换,把它竖起来,怎么做呢?
这里有 2 种方法:复制粘贴转置和公式转置,统称为转置法。
先来看看第 1 种方法。
复制粘贴转置:
选中 A1 单元格,按【Ctrl+A】全选,然后复制粘贴,单击数据右下角的浮动图标,选择「转置」。

之后就可以使用【筛选】功能筛选出每月的销售额了。
❶ 选中 A11 单元格,按【Ctrl+A】全选,按【Ctrl+T】一键转化为「超级表」,勾选「包含表标题」;
❷ 单击「列 2」筛选按钮,取消勾选「数量」-【确定】。
这样就完成啦!
但是这种转置方法有个缺点,如果源数据中增加或删减了数据,就需要再次复制粘贴。
那么,怎样才能让目标区域的数据,随着源区域数据的变动而更新呢?
使用函数公式转置就 OK 了。
公式转置:
❶ 在新区域中选中和源区域对应的数据范围,保持选中状态。
比如这里的源区域是 9 行 13 列,那新区域就需要选择 13 行 9 列。
(其实就是将行数与列数换一下~)
❷ 输入公式:
=TRANSPOSE(A1:M9)❸ 按组合键【Ctrl++】就好啦~
❹ 像之前一样正常筛选即可!
另外,这里说一下哈!
如果觉得源数据和转置后的数据,放在同一个工作表会显得很乱。
可以新建工作表,转置时将数据放在新的工作表里面。如下:
复制粘贴转置:
操作方法:
新建一个工作表(),在 中按【Ctrl+A】全选表格,复制;
切换到 ,粘贴,单击数据右下角的浮动图标,选择「转置」即可。

公式转置:
操作方法:
在新建的工作表()中选中和源区域对应的数据范围,保持选中状态;
然后输入函数:
=TRANSPOSE(单击源数据所在工作表(),选择源数据,输入「)」,按组合键【Ctrl++】就可以啦。

方法二:定位法
转置法需要先改变表格结构,那么,如果想直接横向筛选,不改变表格结构呢?
当然也是可以的,定位「行内容差异单元格」就行。
操作方法:
❶ 选中 B2 单元格,按【Ctrl++→】选中当前行,按【Tab】键移动到 C2 单元格(销售额);
❷ 按【Ctrl+G】键调出【定位窗口】,单击「定位条件」;
❸ 在弹出的窗口中,选中「行内容差异单元格」,单击【确定】。
❹ 按【Ctrl+)】键隐藏其他列。
PS:中文「)」或英文「)」都可以。
每月销售额就都筛选出来了。
相较于转置法,这种方法更简单,省了使用【筛选】功能对数据进行筛选这一步。
总结