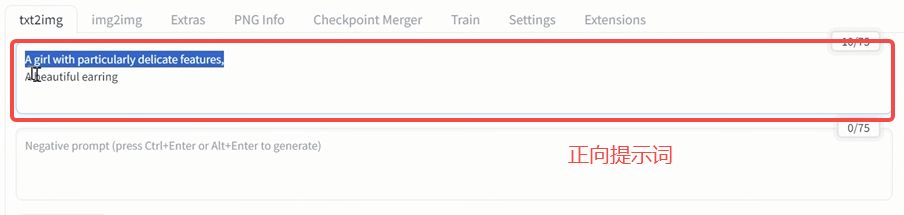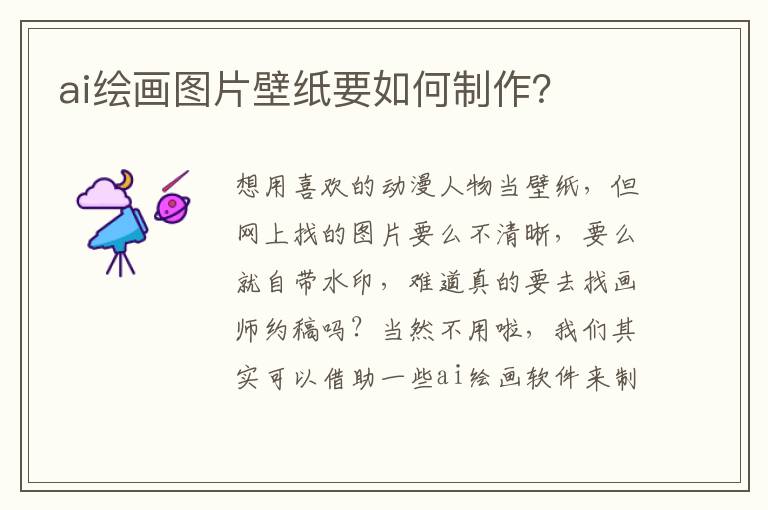ai怎么预览画板内的内容 Adobe Dimension CC速成指南
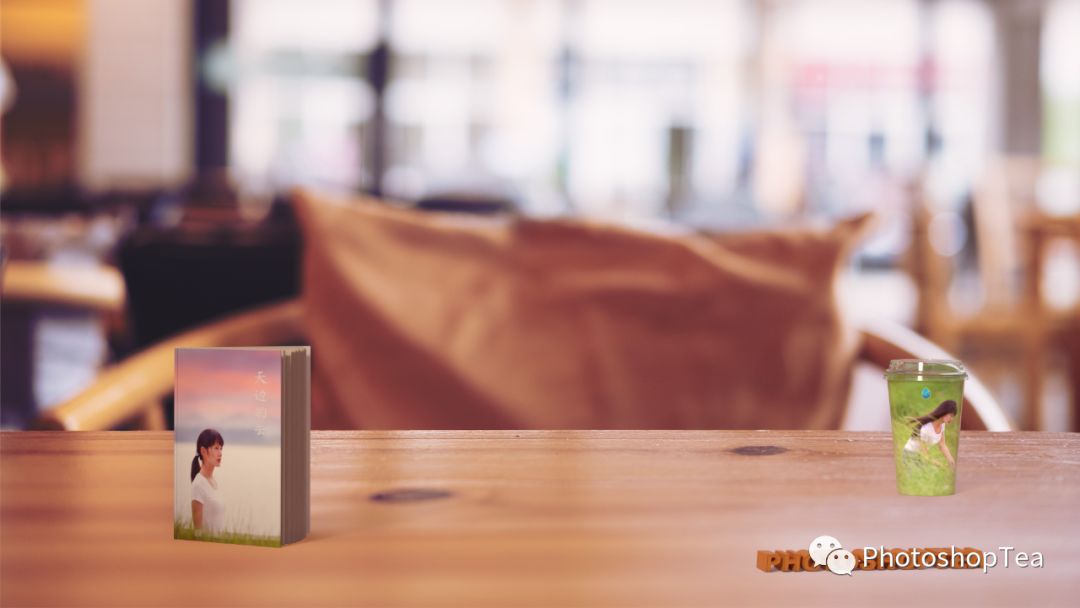
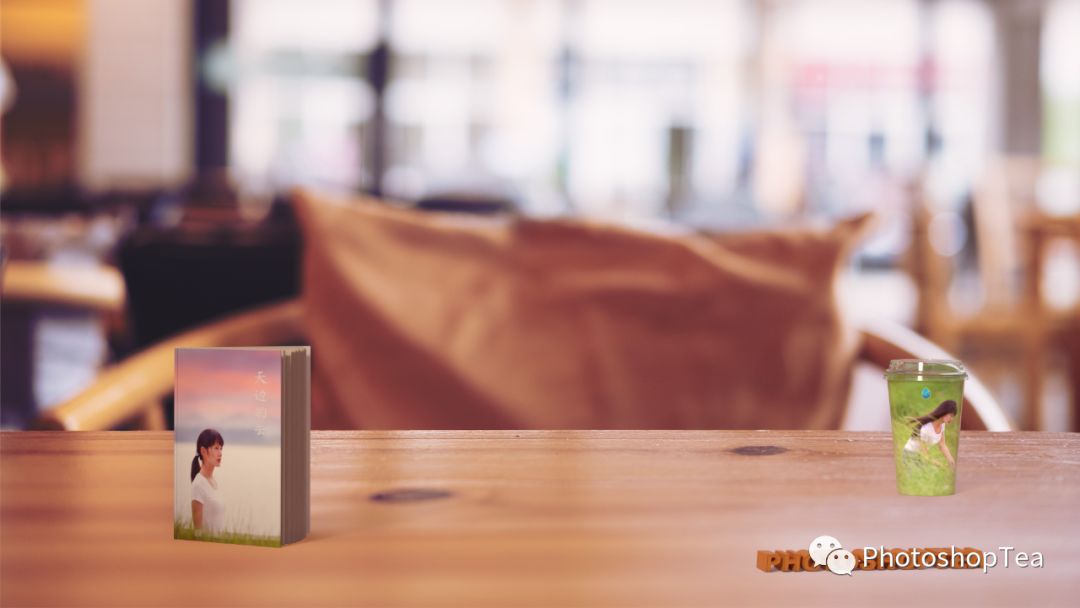
简单来说, CC(简称为Dn)是一款 3D 设计工具,如同一间虚拟摄影工作室,将模型放置在背景布前面,然后在 3D 空间中排列对象、图形和光照,调整视角,最后得到照片级图像(.psd或.png)。


CC使用简单,很多快捷键也与PS一样,比如放大图像(Ctrl/Cmd + +)、缩放工具(Z)、抓手工具(H或按住键)。所以,有一定PS基础的人学起来非常快捷。
CC可以说是的一个附属产品,比如可以在PS中建立3D文字,然后导入到Dn中,然后应用材质、添加光线或背景图像。
Dn快速入门方法
(1)观看Dn自带的帮助教程,Dn菜单:帮助/观看操作演示、材质教程和相机教程。
(2)跟完上述三个教程后,再看以下内容就可以掌握并应用Dn了。
Dn基本工作流程
1、导入3D模型并调整
(1)导入3D模型
初始资源 面板中提供了数十种常见3D模型,直接拖入到画布即可。也可以在库中选择,还可以到 查找更多3D内容。
导入本地3D模型:
Dn菜单:文件/导入/3D模型
可支持导入的3D文件格式有:.OBJ、.FBX、.STL、.SKP等。
例如,在中创建3D文字之后,选择PS菜单:3D/导出3D图层,导出的文件可直接导入到Dn中作为3D模型使用。
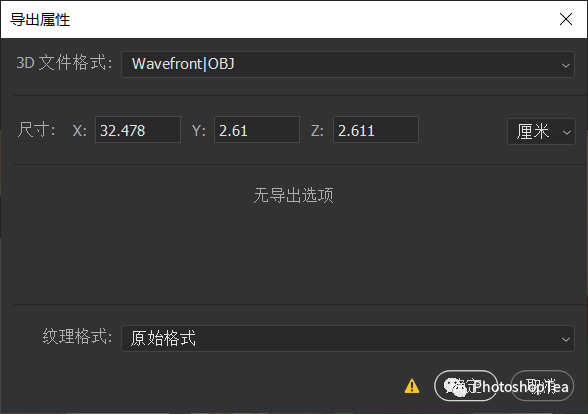
(2)移动、缩放、旋转3D模型
工具箱:模型相关
选择和移动工具 and Move Tool:V
可点选或框选。按键添加到选区,按Alt键从选区中减去。
提示:
(1)取消全选(Ctrl/Cmd + + A)
(2)选中对象后可复制(Ctrl/Cmd + D)
(3)选中两个及以上对象后可编组(Ctrl/Cmd + G)
(4)在场景面板里的对象名称上双击可改名。
(5)结合场景面板和操作面板,可观察和调整对象属性。场景面板中显示出选中的对象(注意观察每一项前面的图标,比如有3D模型、组(可双击展开)等图标)。
可结合属性面板中的位置属性来移动模型。
常结合操作面板中的移动到地面按扭(快捷键:Ctrl + . )
选择和缩放工具 and Tool:S
跟移动工具一样,可点选和框选。
等比缩放:加按键。
注意:旋转坐标默认是对齐对象的,也可在旋转工具选项中开启“与场景对齐”。
选择和旋转工具 and Tool:R
跟缩放工具一样,可点选和框选。
常用绿色线旋转(Y轴)。
常结合属性面板中的旋转属性来复位旋转(将X、Y、Z值全设为0)。
2、定位相机,探索不同的视图下3D模型的呈现
(1)工具箱:相机相关
环绕工具 Tool:1或鼠标右键
单击并拖动,以围绕场景旋转视图。
相机属性面板中的位置和旋转与它有关。
平移工具Pan Tool:2或按住鼠标中键,或者按住+键
单击并拖动,以向上、向下、向左和向右平移相机。
相机属性面板中的位置与它有关。
推拉工具:3或鼠标滚轮。
单击并拖动,以向前和向后移动相机。
相机属性面板中的位置与它有关。
水平线工具:N
将场景与图像水平线对齐。
相机属性面板中的旋转与它有关。
(2)定位相机
缩放以适合选区大小Zoom to Fit
构建选区:定位相机以查看当前选区。快捷键:F
全部构建:快捷键:+F
全部构建并重置相机:快捷键:Alt+F
相机还原 Undo:快捷键:Home
相机重做 Redo:快捷键:End
相机书签 :标记视图以便恢复视图,或者用于多视图渲染输出。
从当前视图创建新的相机书签:Ctrl + + B
(3)相机面板
属性面板:相机透视 之视角 of View
操作面板:匹配相机透视——调整相机位置、旋转和视角以匹配背景图像。
3、应用材质和图形
可以将材料和图形直接应用于对象表面,以此改变对象的外观。
(1)更改材质
将材质拖动到模型上可更改其外观。双击画布中的模型可编辑材质。
提示:善用搜索,如在搜索栏中输入:纸或玻璃等。
可导入外部材质:.mdl、.等。
Dn菜单:文件/导入/将材质放在选区上
(2)放置图形
将图形拖到模型上,然后直接在表面上移动、旋转和缩放。
可导入外部图形:.jpg、.png、.ai、.tif、.psd、.svg等。
Dn菜单:文件/导入/将图形放在模型上
提示1:可将多个图形应用到一个对象上。并可在场景面板中调整它们的上下顺序。
提示2:在图形的属性面板里,点击图像,可选择进入编辑,在PS中存盘后,Dn中的图像同步更新。
提示3:在材质或图形上双击(任意选择类工具状态下),可直接打开该对象的操作和属性面板。
提示4:支持AI、PS的画板,即可以选择不同的画板图形。
(3)可使用工具进行局部选择和应用材质
工具箱:魔棒工具 Wand Tool:W
用于局部选区。添加到选区加按键,或从选区中减去加按Alt键。注意:在工具里可调整选区大小。
工具箱:取样工具:I
可对材质或屏幕颜色进行取样,并应用到选区。
加按Alt键,可将取样应用到其它非选定区域。
4、添加光照,渲染预览
添加光照后,可在属性面板中选择开启或设置环境光照和日光,并通过地面设置阴影。
日光
强度:模拟日光强度。
混浊度:模拟多云时的日照。
高度:模拟太阳的高低,值越小,阴影将越长,即模拟早上或傍晚的日光。
旋转:模拟太阳光的方位。
着色:模拟光线颜色。
地面
阴影不透明度 :
反射不透明度 :模拟镜面反射效果,仅在渲染预览中呈现。所以建议进入渲染预览调整本参数。
反射粗糙度 :同上。
注意:某些效果(如反射和阴影)只能在渲染预览中看到。
显示/隐藏预览快捷键:\
5、添加背景图像
将图形拖放到画布中,将其设置为场景的背景。
Dn菜单:文件/导入/图像作为背景(快捷键:Ctrl++I)
将场景与图像匹配
使用“匹配图像”可自动将3D场景与背景图像的光照、透视和大小进行匹配。
匹配图像后,环境光照用图就变成了背景图。
6、创建最终渲染
构建一个场景后,可以使用它创建照片级图像,或将其发布到Web用于快速共享。
设置相机聚焦,以让其更像照片。
切换到“渲染模式”
准备好导出时,请前往“渲染模式”。
切换模式快捷键:Ctrl + Tab
选择导出设置,然后点击渲染。
注意:可选出渲染输出所有的视图或某一个或几个视图,默认是渲染输出当前视图。
7、在中编辑
渲染生成的PSD文件包含了背景图层和Dn所生成的模型图层,以及三个附加图层:
材质选区蒙版
对象选区蒙版 :用不同的色块代表不同的对象。
深度信息 :将深度信息存储为通道后,可在镜头模糊等PS滤镜内应用深度映射。
补充:其它
(1)设置为深色主题,Dn菜单:编辑/首选项/常规/主题
(2)更改快捷键:Dn菜单:编辑/首选项/键盘快捷键
(3)更改画布大小:单击画布大小标签或边框选择画布后可更改画布大小。

访问官网学习与支持,请点击下方“阅读原文”。